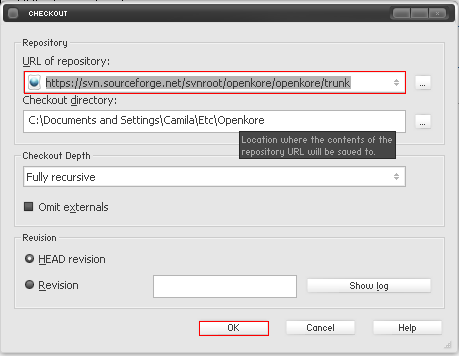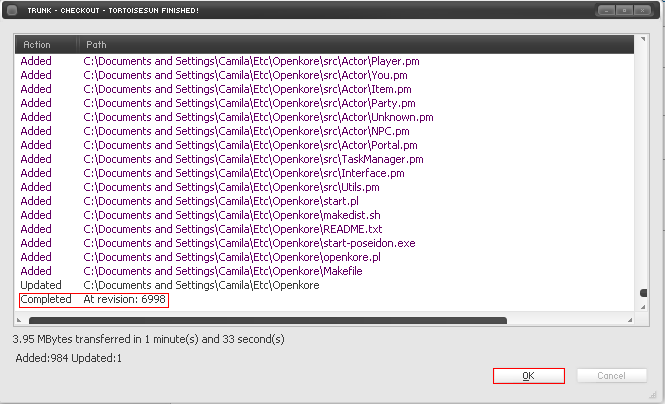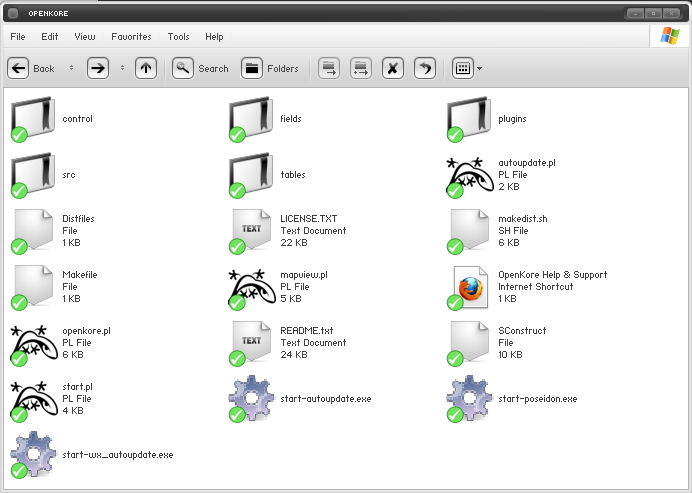TortoiseSVN Guide: Difference between revisions
| Line 55: | Line 55: | ||
# Right click on Openkore's folder and go to '''SVN Update'''. | # Right click on Openkore's folder and go to '''SVN Update'''. | ||
# Wait until it finished and click on ''Ok''. | # Wait until it finished and click on ''Ok''. | ||
# Repeat for fields, tables and each of the plugins (if you want to update them). | |||
=== Update to revision === | === Update to revision === | ||
Revision as of 15:00, 11 June 2010
Get the most updated version of Openkore using TortoiseSVN. TortoiseSVN is fast and easy to use. Download it here.
Getting Openkore Files
After dowloading and installing TortoiseSVN, follow this steps.
- 1. Create a new folder anywhere. This is where your Openkore will be.
- 2. Right click on the folder and go to SVN Checkout.
- 3. A new windown will open. In the first rectangular box is where you are going to input Openkore's URL of repositories, where all the files are stored.
Fill this in the URL of repository box and click on Ok. This is where TortoiseSVN is going to get Openkore source and main files.
https://openkore.svn.sourceforge.net/svnroot/openkore/openkore/trunk
- 4. TortoiseSVN is now getting Openkore files from the repository and adding them to your Openkore's folder. Wait until it's finished and click on Ok.
- Note. When it finishes, you will notice a Completed At revision: xxxx, the xxxx is your Openkore's revision (rev).
- 5. Now we need to get control, tables, fields and plugins (optional) folder. Create them inside your Openkore's folder. Repeat steps 2, 3 and 4 but using the following URL of Repositories.
- Control folder
https://openkore.svn.sourceforge.net/svnroot/openkore/confpack/trunk/control
- Tables folder
https://openkore.svn.sourceforge.net/svnroot/openkore/tablepack/trunk/tables
- Fields folder
https://openkore.svn.sourceforge.net/svnroot/openkore/fieldpack/trunk/fields
- Plugins folder
https://openkore.svn.sourceforge.net/svnroot/openkore/plugins
Warning: if you're going to checkout the whole plugins tree like that to your plugins directory, you probably will want to configure loadPlugins to select which plugins to use. Otherwise, you'll end up with obsolete and/or incompatible with each other plugins.
Alternate way is to checkout the plugins you need to separate directories under plugins - they still will be loaded automatically by default.
And of course, you can use no plugins at all.
- 6. When everything is done, your Openkore folder should look like this:
- 7. Download Openkore binaries here and put them in your Openkore folder.
Updating Files
Keeping Openkore updated is a must, if you want to use it. Updating Openkore to a certain revision is useful to track bugs that exists on the lastest revision but not on older ones.
Update to latest revision
- Right click on Openkore's folder and go to SVN Update.
- Wait until it finished and click on Ok.
- Repeat for fields, tables and each of the plugins (if you want to update them).
Update to revision
- Right click on Openkore's folder and go to TortoiseSVN > Update to revision.
- An update windown will open, check the Revision circle and input the revision on the box beside. You can click on the Show log button to see the list of commits with its revisions.
- After setting up, click on Ok and wait until it finishes.