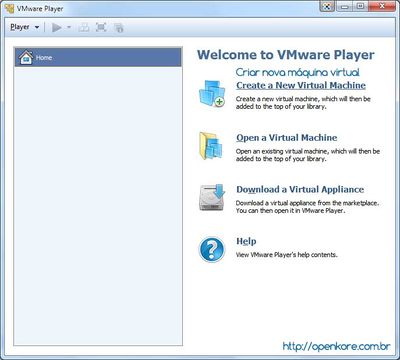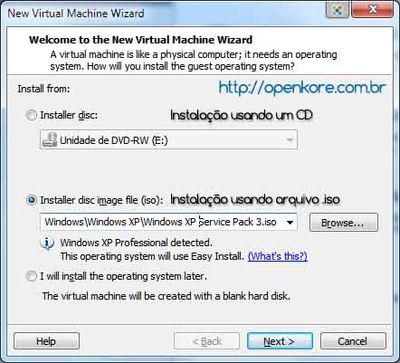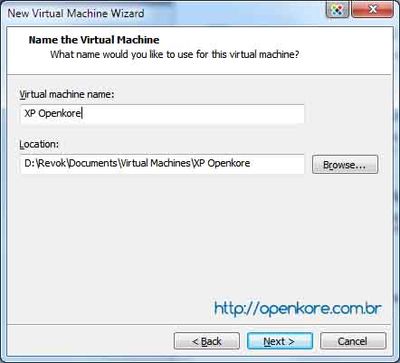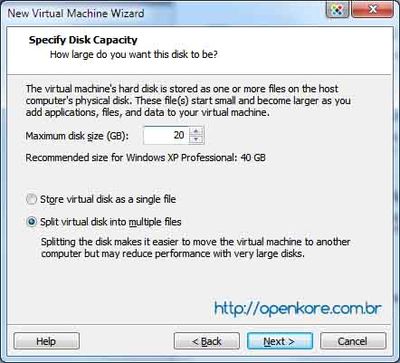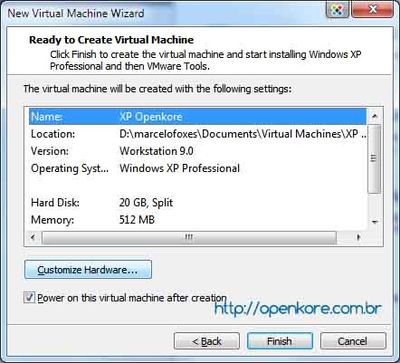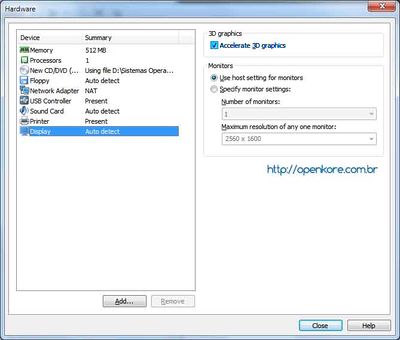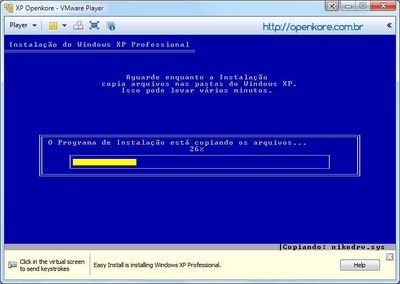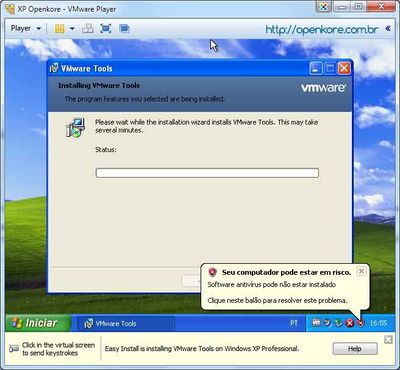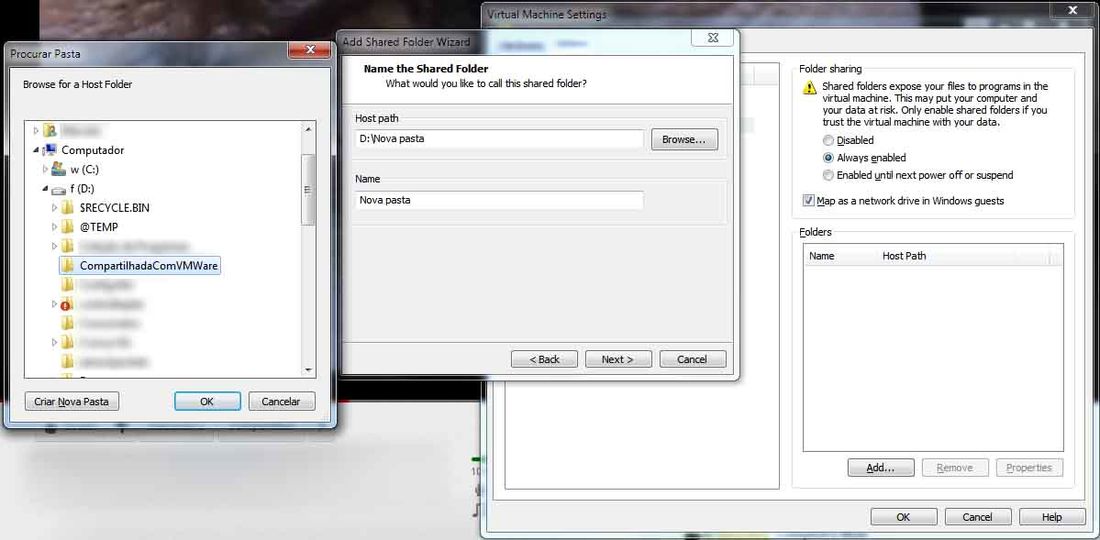vMWare Player
Jump to navigation
Jump to search
Contents
VMWare Player
VMWare Player é uma versão gratuita distribuída pela a impressa VMWare, onde não e necessário ter uma licença para o uso do software, Download abaixo:
Instalação do Windows
- Após a Instalação do VMWare Player, vamos instalar o windows.
- Clique no botão Create a New Virtual Machine. Você verá a tela abaixo:
- Caso você esteja utilizando um CD do Windows XP, selecione a primeira opção.
- Caso contrário deixe a segunda selecionada, clique em Browse e selecione o arquivo .iso correspondente a instalação do Windows.
- Insira a chave de ativação do Windows. Esta chave não é fornecida pela Openkore Brasil, entre em contato com a Microsoft caso queira comprar seu software original.
- Nesta tela você especifica o nome da sua máquina virtual e o caminho onde ela será armazenada.
- Selecione um HD que tenha espaço em disco suficiente para a maquina virtual.
- Maximum disk size é o tamanho máximo do HD da máquina virtual. 20gb está de bom tamanho se você apenas quer usar bots.
- Um resumo breve das propriedades da sua VMWare Player criada.
- Agora vamos definir a propriedade dos Hardwares da VMWare Player.
- Clique em Customize Hardware...
- Selecione a opção Display e tenha certeza que Accelerate 3D graphics está marcado. Clique em close.
- A partir de agora a instalação é automática. Apenas aguarde.
- Quando a instalação do VMWare Tools for concluída você já pode começar a utilizar sua máquina virtual.
Acessando arquivos da máquina real na máquina virtual
- Após a Instalação do Windows na maquina virtual.
- Clique no botão Player, selecione Manage e clique em Virtual Machine Settings....
- Selecione a aba Options e a página de configuração Shared Folders. Siga o exemplo da imagem e crie uma pasta que poderá ser acessada pela máquina virtual.
- A partir de agora você deve realizar a instalação do Poseidon normalmente dentro da máquina virtual. Instale o Interpretador Perl e siga o guia de configuração do Poseidon.
Método alternativo para a instalação do Vmware tools
O VMWare Tools é uma ferramenta essencial para o uso de softwares em 3d como o Ragnarok e o Poseidon para enganar o GameGuard.
- Caso haja algum problema para baixar e instalar, faça o seguinte:
- Caso a guest esiver ligada, desligue do mesmo jeito que você desliga o computador, clicando dentro da guest no botão iniciar > desligar.
- Com a guest desligada
- baixe o Vmware tools para Windows xp aqui e execute ele (observe que ao executar o instalador, nada acontece, e é assim mesmo).
- Agora ligue a guest e o Vmware Player irá pedir para instalar o Vmware tools para Windows xp na versão 8.8.1 e você precisa aceitar.
- Sua guest irá começar a instalação dos drivers de vídeo e mouse para pode rodar aplicativos em 3D (note que ele não irá fazer download de nada por que você utilizou o executável no host onde nada apareceu).
- Após toda a instalação, sua guest irá reiniciar e o Vmware tools estará instalado.
Salvando o estado da máquina virtual
Esta é uma opção relativamente nova no Vmware player e faz com que a guest após dado o inicio do seu desligamento seja salva do jeito que você a tenha deixado e quando a guest for ligada, ela estará com tudo que você deixou já aberto (incluindo o poseidon).
Para ter acesso a essa funcionalidade siga este rápido tutorial:
- clique em "File" e abra "Player preferences...""
- deixe marcada as opções : "Confirm before losing a virtual M a c h i n e", "Return to the VM Library after closing a vitual M a c h i n e" e "Supend the virtual M a c h i n e".