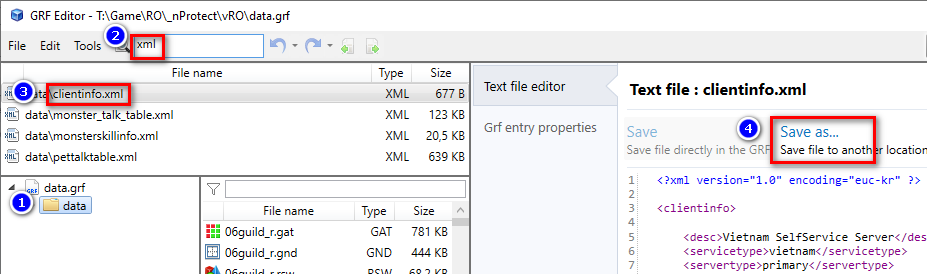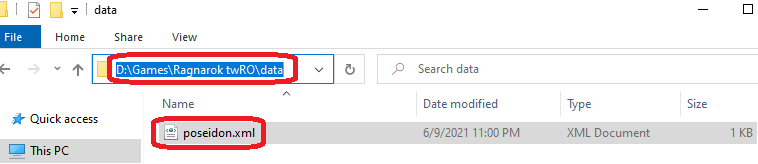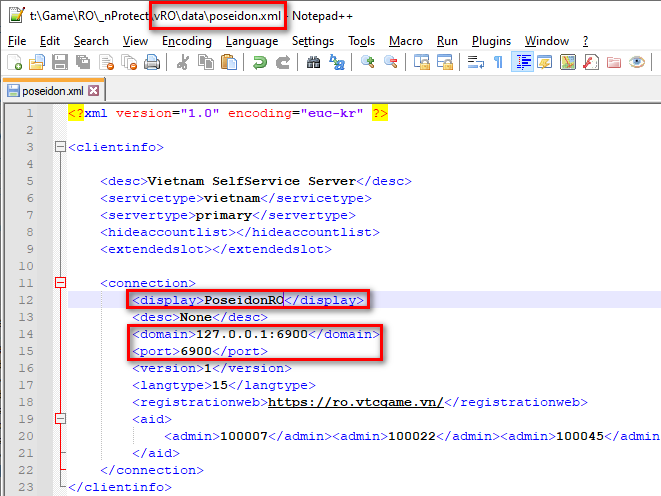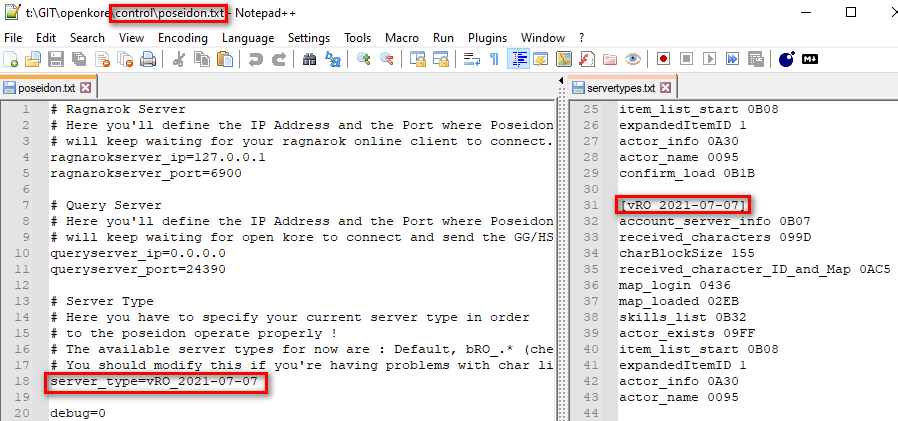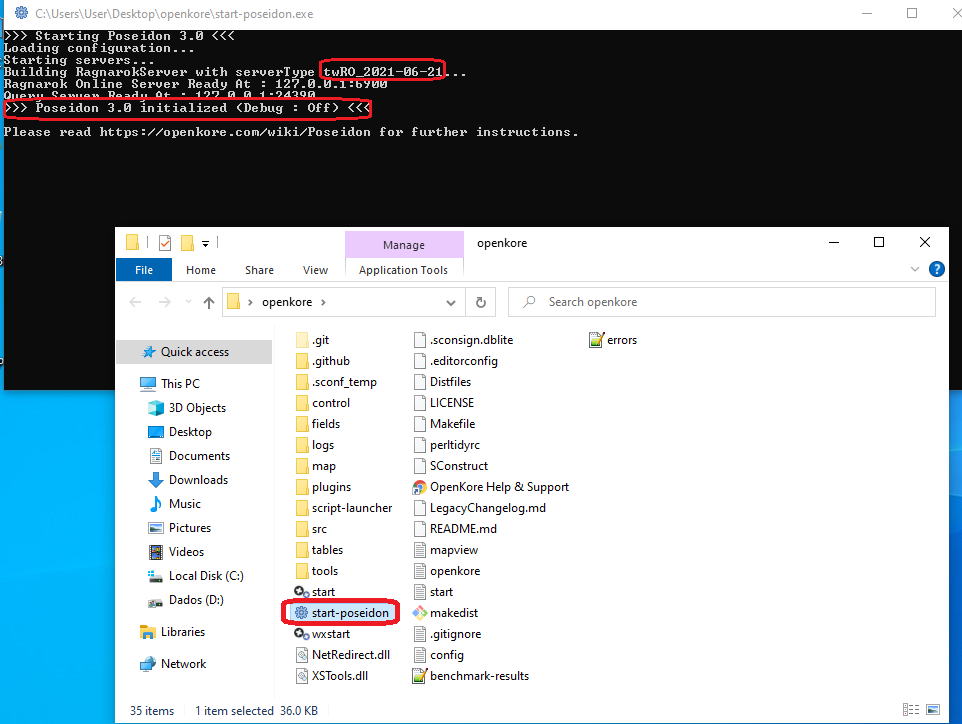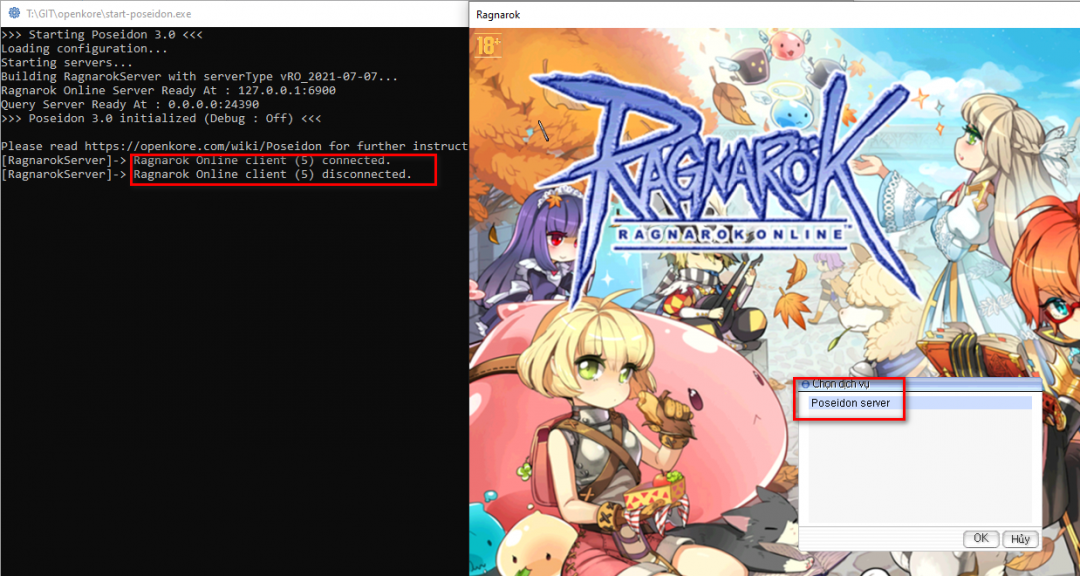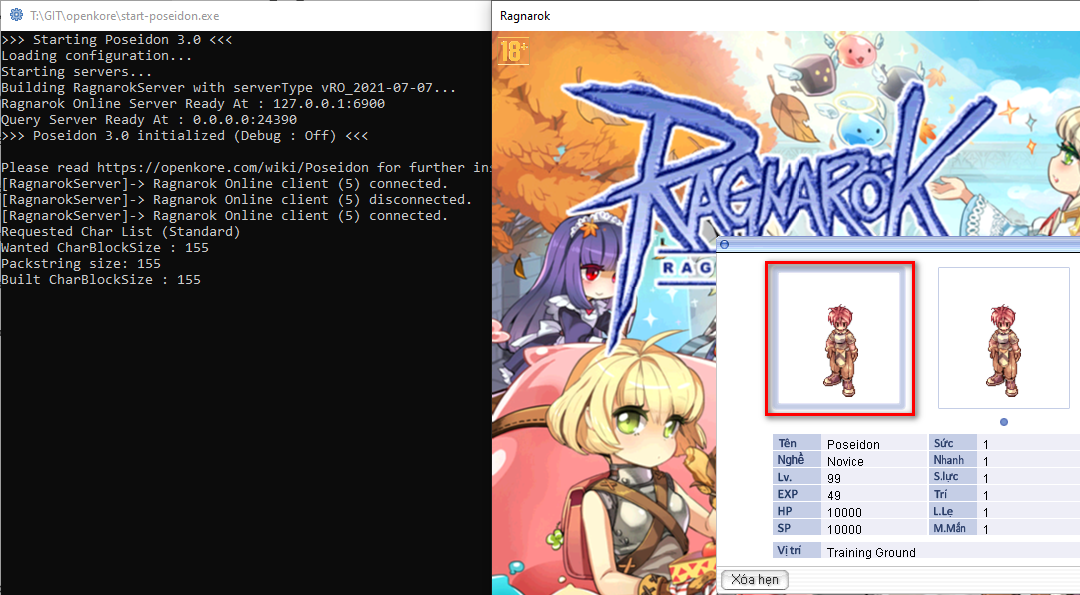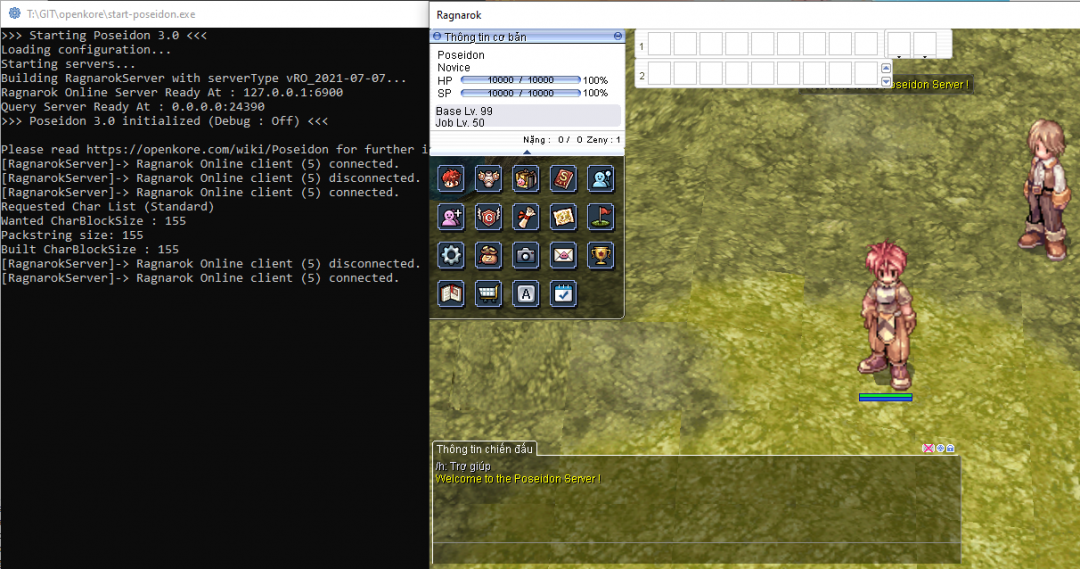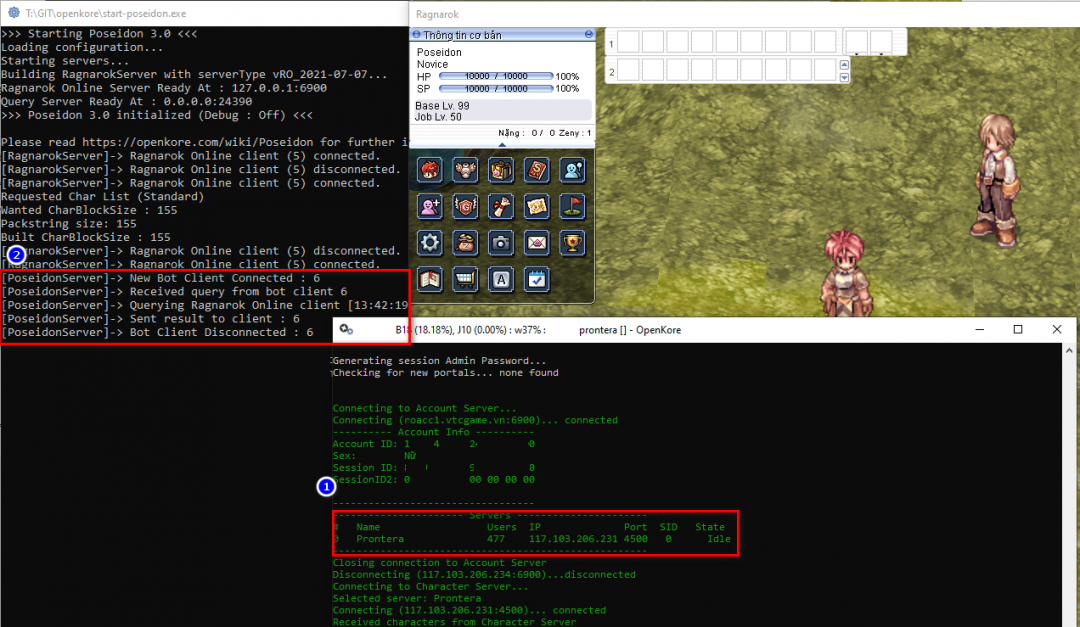Configuring Poseidon for vRO
Note: You can read how Poseidon works in this article.
This article will help you run OpenKore on vRO server. GameGuard protection is configured in "light mode", so you can run all components on one computer (Poseidon server, Ragnarok client, OpenKore).
Preparation stage
Сonfiguring Ragnarok Client
- Extract
clientinfo.xmlfrom you Ragnarok clientdata.grffile (use GRF Editor [1]): - Rename it to
poseidon.xmland place inragnarok\datadirectory: - In the folder with the Ragnarok client create a new
!Poseidon.batfile with the following content:start Ragexe.exe 1rag1 User=test Token=test BToken=test /account:poseidon.xml
- Open
poseidon.xmlusing any text editor (Recommended Notepad++[2]):- change
addressto your Poseidon server address (127.0.0.1orlocalhostfor same computer). If your clientinfo.xml has thedomaintag, change it toip:port(ex: 127.0.0.1:6900)
- Note: this address must match the
ragnarokserver_ipvalue from thecontrol\poseidon.txtfile
- change
portto6900
- Note: this address must match the
ragnarokserver_portvalue from thecontrol\poseidon.txtfile
- change
displaytoPoseidonROconnection and your original.
- change
Example of edited clientinfo:
<?xml version="1.0" encoding="euc-kr" ?> <clientinfo> <desc>Vietnam SelfService Server</desc> <servicetype>vietnam</servicetype> <servertype>primary</servertype> <hideaccountlist></hideaccountlist> <extendedslot></extendedslot> <connection> <display>PoseidonRO</display> <desc>None</desc> <domain>127.0.0.1:6900</domain> <port>6900</port> <version>1</version> <langtype>15</langtype> <registrationweb>https://ro.vtcgame.vn/</registrationweb> <aid> <admin>100007</admin><admin>100022</admin><admin>100045</admin><admin>101665</admin><admin>101664</admin><admin>101645</admin> </aid> </connection> </clientinfo>
Configuring Poseidon Server
Open the control\poseidon.txt file:
- make sure that the values of the
ragnarokserver_ipandragnarokserver_portparameters matches the values that you specified in thedata\poseidon.xmlfile in the "Configuring Ragnarok Client"
- Note: this address and port is used by the Ragnarok Client to connect to the fake PoseidonRO server
- change the values of
queryserver_ipandqueryserver_portif necessary or use the default values
- Note: this address and port is used by the OpenKore to connect to the PoseidonRO server
- change
server_type=Defaultto your server. (list available atsrc\Poseidon\servertypes.txt)
Example control\poseidon.txt file for vRO server:
# Ragnarok Server ragnarokserver_ip=127.0.0.1 ragnarokserver_port=6900 # Query Server queryserver_ip=0.0.0.0 queryserver_port=24390 # Server Type server_type=vRO_2021-07-07 debug=0
Configuring OpenKore
1. Make sure your server connection settings have "gameGuard 1" (check tables\servers.txt).
# https://vtcgame.vn/
[Vietnam - vRO] ip roacc1.vtcgame.vn port 6900 master_version 26 version 1 serverType vRO serverEncoding Western addTableFolders vRO charBlockSize 155 pinCode 1 gameGuard 1 blockingPlayerCancel 1 storageEncryptKey 0x050B6F79, 0x0202C179, 0x00E20120, 0x04FA43E3, 0x0179B6C8, 0x05973DF2, 0x07D8D6B, 0x08CB9ED9 itemListType 1
2. Make sure that the values of the poseidonServer and poseidonPort parameters in the control\config.txt file match to the queryserver_ip and queryserver_port values from the control\poseidon.txt file.
3. The vRO server uses a non-standard authorization mechanism, so you have to enable a special "vRO_auth.pl" plugin. Open the control\sys.txt file and add a new plugin to the loadPlugins_list (for example: loadPlugins_list macro, profiles, breakTime, raiseStat, raiseSkill, map, reconnect, eventMacro, item_weight_recorder, xconf, vRO_auth)
Launch stages
Launching a fake PoseidonRO server
- Start
start-poseidon.exeorsrc\Poseidon\poseidon.plfrom the OpenKore folder, wait for message:
Launching a Ragranok client
- Start the
!Poseidon.batfile from the Ragnarok client folder: - Select "Poseidon service", then select the "Poseidon" player:
- You should appear in Novice Training Center and be able to see and talk with NPC. You will not be able to walk or do anything other than talking with NPC:
Launching an Openkore
- Start OpenKore (start.exe, wxstart.exe or openkore.pl). OpenKore must connect directly to the Ragnarok server (not to the fake Poseidon server!)
- In a few seconds the Ragnarok server will send a "GameGuard request". OpenKore should forward this request to the fake Poseidon server. In the Poseidon console, you should see the following messages:
[PoseidonServer]-> New Bot Client Connected : 6 [PoseidonServer]-> Received query from bot client 6 [PoseidonServer]-> Querying Ragnarok Online client [13:42:19]... [PoseidonServer]-> Sent result to client : 6 [PoseidonServer]-> Bot Client Disconnected : 6